123D Design基础教程:安装及界面初识
最近,有很多小伙伴都问到建模学什么软件,我们给大家推荐了两个建模软件,入门级的123 Design和进阶级的Blender。
肯定不能光推荐不给教程啊,这可不是咱们的风格!我们会出系列的教程帮助大家学习,有图文也有视频教程,供大家选择。这期就教大家下载与安装软件。
软件下载
软件下载可以公众号回复“软件”获得软件汇总的下载地址和密码,有32位和64位版本的。
PS:如果是苹果电脑,或者iPad,可以到AUTO DESK 的官方网站:http://www.123dapp.com/ 下载苹果版的软件。
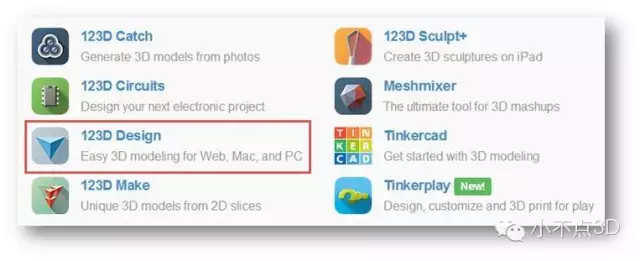
下载时注意你的系统是32位还是64位。如果不知道自己电脑的系统类型,Win 7系统可以右击“我的电脑”,属性,找系统类型。
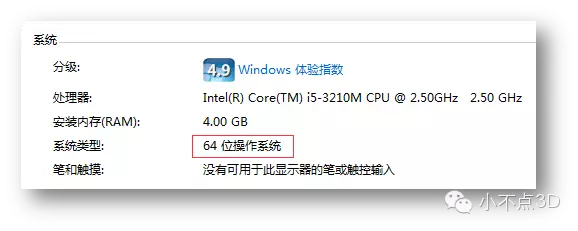
安装过程
按提示安装,可以修改安装目录:
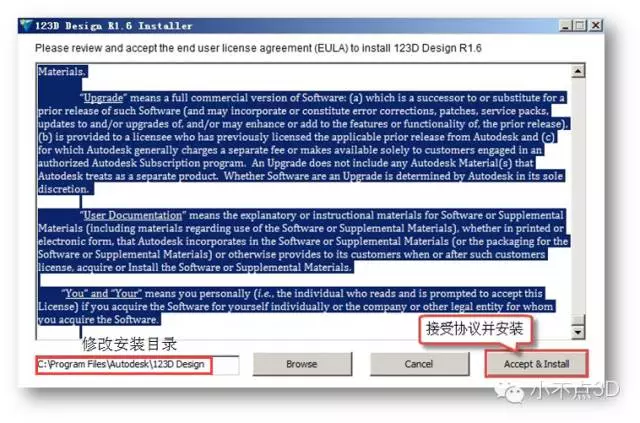
安装进度走完后,点击第一个、第三个都行。安装完成桌面会有快捷方式:
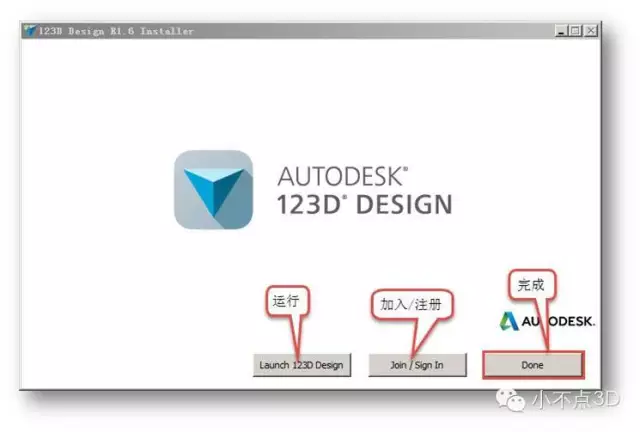
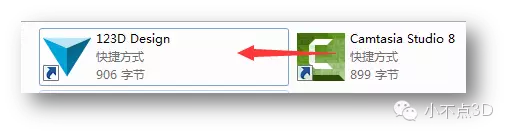
第一次打开
安装好后,要恭喜你喽,正式迈入建模设计师的行业,一起来玩转3D打印吧。
打开程序,就会出现欢迎界面,还有一个简明教程,建议浏览一下。如果不想它下次再出现,就勾选左下角 Don’t show,想看随时可以点右上角的“?”,点Quick Start tips,它就会出来的。
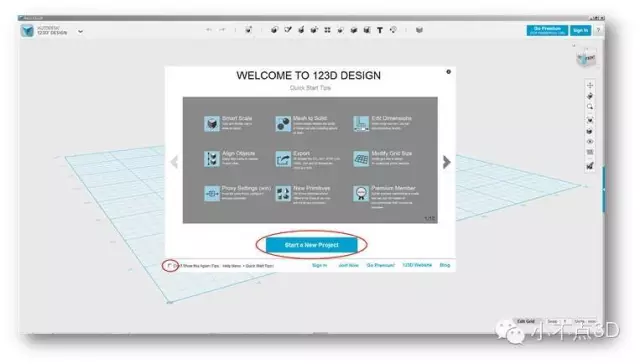
关闭教程或点下方的Start a New Preject,开始新项目。 界面就是这样,三部分:上面一行图标,右边一条图标,中间一个淡蓝色的坐标(工作台),有X轴和Y轴,清清爽爽。
该软件另类之处是没有我们熟悉的文字菜单,全是图标。工具栏在哪?就是右边的一条视图工具。
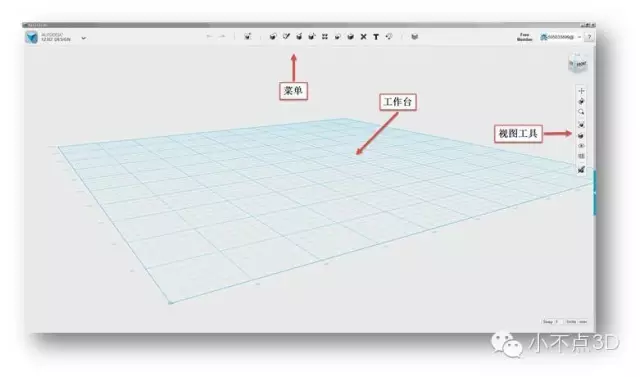
画个模型玩玩
终于可以建模了,有没有点小激动呐!玩起来吧,开始工作,点击【基本几何体】(Primitives),左边九个立体的,右边四个平面的。
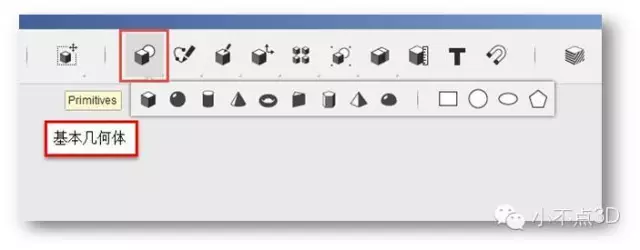
点中左边任一个,松开鼠标,再在蓝色的工作台上(pan)再点一下,就进来了。点进来的物体,都放在台上,都是贴紧台面放的。
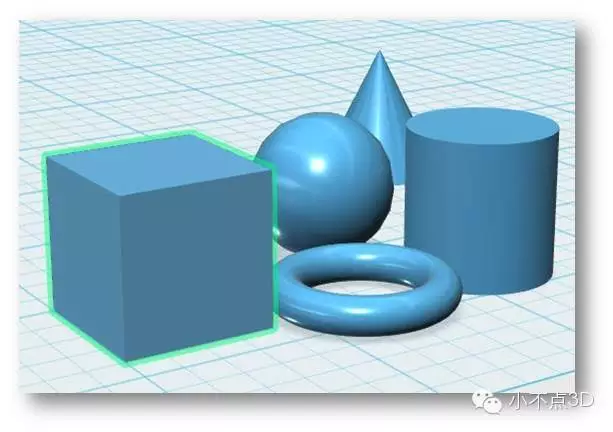
好了,是不是感觉这一期啥都没讲啊。没事,有这样的感觉证明你已经有良好的基础了!下一期教程咱们讲点建模实例,敬请期待。
(责任编辑:admin)


 改装|3D打印机创意改装来
改装|3D打印机创意改装来 3D打印到底离我们有多近?
3D打印到底离我们有多近? 3D打印一个模型多少钱?
3D打印一个模型多少钱? 3D打印技术科普全解
3D打印技术科普全解 一个智能高效的3D
一个智能高效的3D

