分享3D打印大型模型过程中的小窍门
不知道大家在刚开始接触3D打印的时候有没有遇到过这样的问题:很多网站上分享的3D打印资源在电脑上看起来都比实际打印出来的尺寸要小很多。这对于那些喜欢打印大物件的朋友来说还真是个问题,那么如何在这些设计的基础上经过一些修改把它们变成大家伙呢?小编今天就为大家分享一些小窍门。

通常情况下,如果你要用桌面3D打印机打印大物件的话,由于建面的局限性,你必须把它分成几部分打印,然后拿胶水把它们黏在一起。在这个过程中,软件使用和胶水使用都有一些小窍门。
一个网名为“SudoICE”的用户在LulzBot上为大家分享了详细的教程,主要包含两个要点,用ABS做“功能性部件”,用丙酮和楔形榫使各个部分对齐。这些全都可以在Autodesk的Fusion 360免费软件上设计完成。下面小编就为大家列出一份简明的教程综述。
首先你需要下载一个Autodesk Fusion 360:http://www.autodesk.com/products/fusion-360/overview,上传相关文件。然后把数据文件转换为立体图形,具体步骤为:把工作窗口切换为Model,点击Modify -> Mesh -> Mesh to BRep。选中你的目标部件点击OK,立体图像就生成了。

接下来你需要为分割部分绘上“燕尾槽”,这个步骤可以通过点击Sketch -> Create Sketch实现,选中你要描绘的部分,点击Sketch -> Line开始描绘线条。SudoICE选择的具体规格和角度如下图所示。

然后你需要在另外一边衔接的地方绘制同样的图形,这部分完成后,你需要在这些被分割的部件中间拉出0.3 mm的间距,点击Sketch -> Offset,选中中间部分拖拽到左边。在设置栏中输入0.3,回车。对于另外的部分重复上述动作。

接着通过点击Sketch -> Trim,可以放大边角对其进行细节上的调整。这个步骤小编建议你们你去看SudoICE贴出来的详细说明。
最后你就可以点击Make,选中一部分,依次导出不同的部件,进行打印。最后就到了黏合的部分,这里的小窍门就是用刀片浸一些丙酮,然后把刀片悬在你想要焊接的部件上方,让丙酮一滴一滴融合进去,一定要确保等待半个小时,让它风干。下图就是SudoICE的实验成果。

(责任编辑:admin)


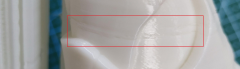 只需3步,摆脱你不喜欢的3
只需3步,摆脱你不喜欢的3 3D扫描仪怎么玩?
3D扫描仪怎么玩? 如何使用光固化3D打印机打
如何使用光固化3D打印机打 讲述3D打印机怎么用 初学
讲述3D打印机怎么用 初学 手工对FDM 3D打印部件进行
手工对FDM 3D打印部件进行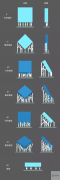 光固化3d打印如何优化模型
光固化3d打印如何优化模型 创想三维:如何用
创想三维:如何用 为了便于3D打印,
为了便于3D打印, 初学3D打印者必读
初学3D打印者必读 为了便于3D打印,
为了便于3D打印,

