只需8步,就能让你的3D打印机唱歌
时间:2020-09-21 18:36 来源:创想三维 作者:中国3D打印网 阅读:次
如果你有一台创想三维3D打印机,那今天我们要说的机器改装,相信会让你觉得很有意思。在Instructables社区,一名叫Scott的小伙子,喜欢进行各种新奇改装,并且也喜欢将这些作品与他人分享,Scott本次改装使用的产品是创想三维的Ender-3 3D打印机,改装后,他能让机器在每次开打模型前都先来上一段音乐。具体要怎么做呢?我们一起来看看。
打开Ender-3控制箱以露出内部的控制面板。首先,必须打开3D打印机的电源,然后再打开控制器盒。我们将需要前后滑动构建平台以接触到三个螺钉。拔下打印机电源插头后,用六角扳手卸下盖子前面的两颗螺钉。
拧下最后一个螺钉后,将盖子从控制箱顶部取下,暂时放在一旁。但是,请勿匆忙将盖板提起,因为盖板底侧有一个风扇,并且将其连接至控制板的电线也并不长。
ISP标头的方向很重要。如果你弄错了打印机,则无法执行固件的刷新操作。如果看一下10引脚到6引脚的适配器,你会发现其中一个角引脚标记为GND。
在GND上的ISP头是最接近电路板边缘上的一个EXP1头(具有多彩的电缆)。下图可能比书面说明在ISP接头上放置接地引脚更有用。
了解两个GND引脚的位置后,将这些引脚用作基准点将USBasp编程器插入Ender-3控制板。连接USBasp编程器后,跳至Arduino IDE。我们通过操作步骤告知IDE目前正在使用哪种类型的编程器。转到工具 > 编程器,然后选择USBasp。接下来,我们需要告诉Arduino IDE要处理哪种类型的板。在这种情况下,Ender-3控制板基于Sanguino板。这种板子不是在Arduino IDE中预定义的,因此我们需要先将其安装到板子管理器中。首先转到“ 文件” > “首选项”。然后,在其他董事会经理URL字段中,输入以下URL: https://raw.githubusercontent.com/Lauszus/Sanguino/master/package_lauszus_sanguino_index.json 按确定关闭首选项对话框。然后,转到工具 > 董事会 > 董事会经理。
然后,搜索“
Sanguino”并安装该板。现在已经安装了Sanguino板,返回到“ 工具” >“ 板”,然后选择Sanguino,它将在列表中。我们需要提供Arduino
IDE的最后信息是Ender-3控制板使用的处理器类型。为此,请转到工具 > 处理器;然后选择ATmega1284或ATmega128P(16MHz)。现在,终于可以将引导加载程序快闪到Ender-3控制器上。转到工具 > 刻录Bootloader。该过程成功后,你应该在显示屏底部看到一条确认消息。
我们刚刚刷新到Ender-3控制器上的引导程序使我们将新固件从Arduino IDE刷新到板上。对于此项目,我们使用的是Marlin固件的修改版本。你可以从GitHub存储库下载该项目的固件:https://github.com/Toglefritz/Musical_Marlin。从GitHub下载存储库后,在Arduino
IDE中打开Marlin.ino。IDE将自动打开剩余的Musical_Marlin固件文件。因为我们将使用USBasp编程器而不是USB端口来刷新固件,所以需要与Arduino
IDE稍有不同的方式上传固件。转到草图 > 使用程序员上传。该命令将告诉Arduino
IDE使用USBasp编程器将代码刷新到控制器上而不是USB端口上,这就是工具栏上的箭头按钮的作用。 之后,将上传代码,并且Arduino IDE将在窗口底部显示状态更新,就像通过USB上传固件时一样。
现在,我们已经完成了Ender-3控制器的编程,接下来可以将外盖放回原处,只需要执行步骤1中的相反步骤即可。
在菜单栏选择Custom Commands→Main→然后到控制板的Marlin的自定义版本,在LCD显示屏上启用一组自定义命令,这些命令将播放歌曲。要访问菜单,只需按LCD控制器上的转盘导航至“ 自定义命令”,就可以选择你喜欢的歌曲了。 步骤6:使用Arduino Uno编程Ender -3控制器2
如果你没有或不想购买USBasp编程器,也可以使用Arduino
Uno来引导加载程序和固件刷新到USB
Ender-3控制器上。为了将引导加载程序闪存到Ender-3控制板上,我们需要使用USB端口旁边的六针ISP接头。你看一看Arduino
Uno,就会发现一个相同的ISP接头,这次是在USB端口相反的板上,在“ Arduino.org”文本旁边。为了使用Arduino
Uno对Ender-3控制器进行编程,我们需要将这两个ISP头连接在一起。
像往常一样将Arduino
Uno连接到计算机。Arduino
IDE附带了一个示例草图,允许Arduino充当ISP程序员。要查找此示例草图,请导航至文件 > 示例> 11.ArduinoISP
> ArduinoISP。然后,将ArduinoISP草图上传到Arduino Uno,打开Musical Marlin固件。接下来,我们需要告诉Arduino
IDE正在使用Arduino。为此,请转到工具 > 程序员: >
Arduino作为ISP。最后,要刻录引导加载程序,请转到工具 > 刻录引导加载程序。这将会引导加载程序闪存到Ender-3控制器上。之后,你可以按照Instructionable的其余部分将Musical
Marlin固件刷新到控制板上。
该项目的存储库(https://github.com/Toglefritz/Musical_Marlin)包含一个目录,该目录将注释转换为G代码的电子表格。编写自己G代码音乐的最简单方法是从复制这些文件开始。
/** <br> * User-defined menu items that execute custom GCode <br> */ <br>#define CUSTOM_USER_MENUS
在VS Code中添加了对G代码的支持后,跳至要转换为G代码以供3D打印机播放的歌曲的电子表格。从单元格F5复制字符串的G代码,然后,将此G代码粘贴到Visual Studio代码中。 为了转换为Marlin固件,G代码中包含/
n换行符。在VS Code中,查找并替换这些换行符以将其换成新行(如按Enter键一样)。要将新行输入到查找和替换界面,请按Ctrl+
Enter。然后,以某种方式将Ender-3的SD卡插入计算机,然后将文件从.Code扩展名为.gcode的文件保存到VS Code上。 现在你的音乐G代码已加载到SD卡上,可以在SD卡上运行打印和播放(毕竟,打印作业也只是G代码文件)。最后只需从SD卡上的文件列表中选择要播放的歌曲即可。
有兴趣的小伙伴可以动起来 亲自试试 不仅享受3D打印带来的技术革新 还能享受机器改装带来的乐趣和成就感
步骤1:访问Ender-3控制器



步骤2:将引导加载程序闪存到控制板上
Creality Ender-3内的控制板未随附引导程序,因此Arduino IDE将无法对该板进行编程。所以,在使用Arduino IDE刷新新固件之前,我们需要引导将加载程序刷新到板上。
首先要做的是将USBasp编程器连接到Ender-3控制器。Ender-3控制板具有板载ISP接头,这时,你会发现USB端口旁边的2x3针ISP接头。

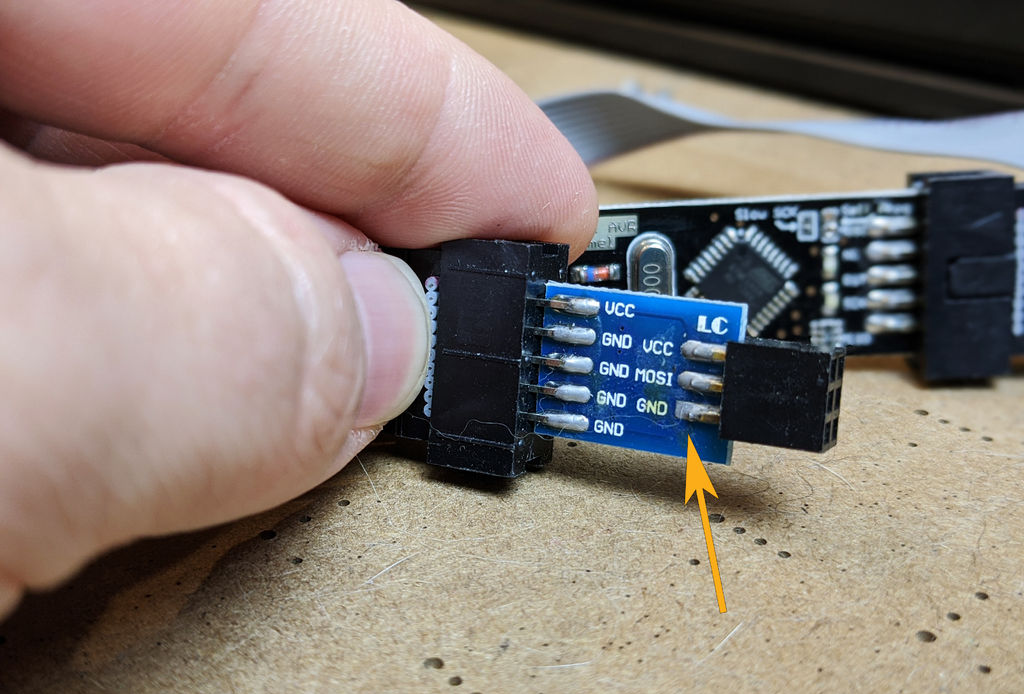

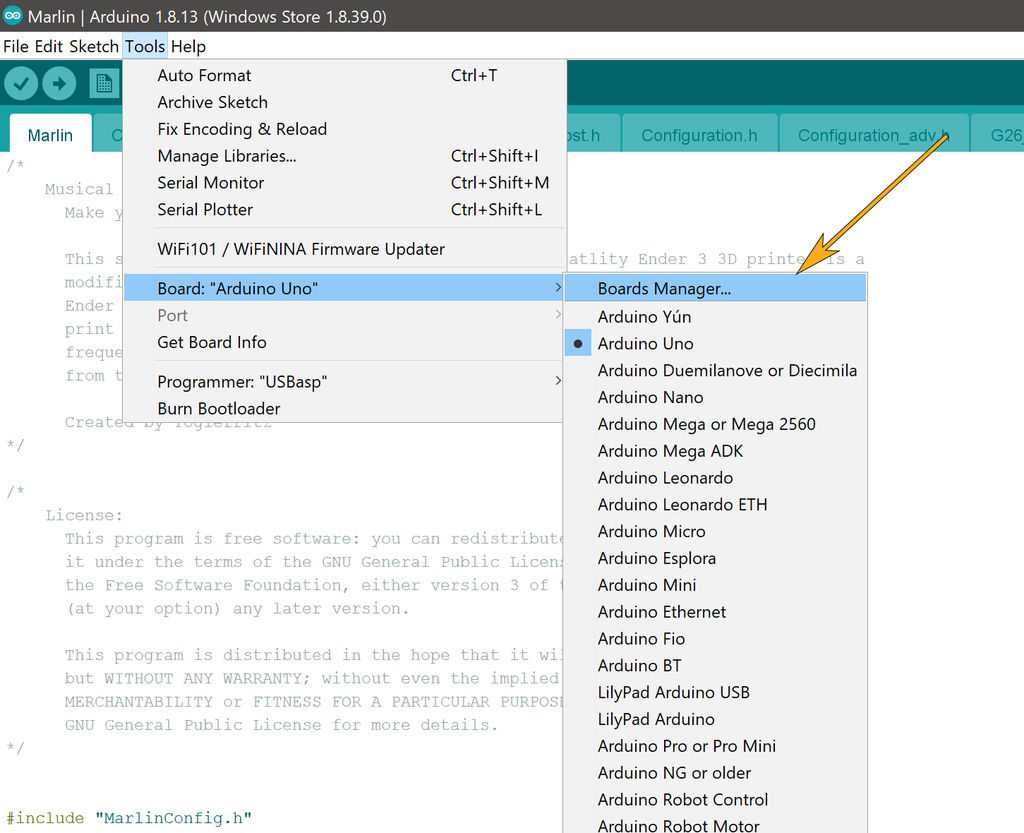
第3步:刷新音乐Marlin固件
步骤4:重新装上盖子

步骤5:播放音乐
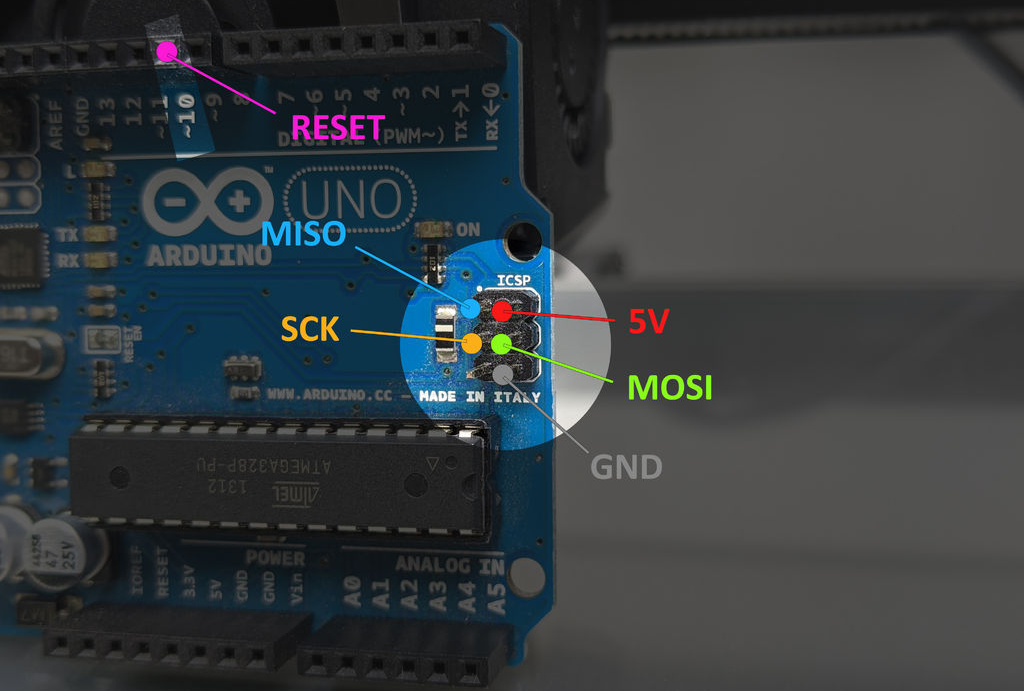
步骤7:编写自己的音乐翻译
1)设定速度。2)输入注意事项。3)输入音符持续时间。4)将G代码复制到固件(或单独的G代码文件)中M350 X1:将X轴微步分辨率设置为全步。然后,将G代码命令列表复制到CUSTOM_USER_MENUs部分下的Marlin固件中:
步骤8:附录C:从SD卡加载音乐
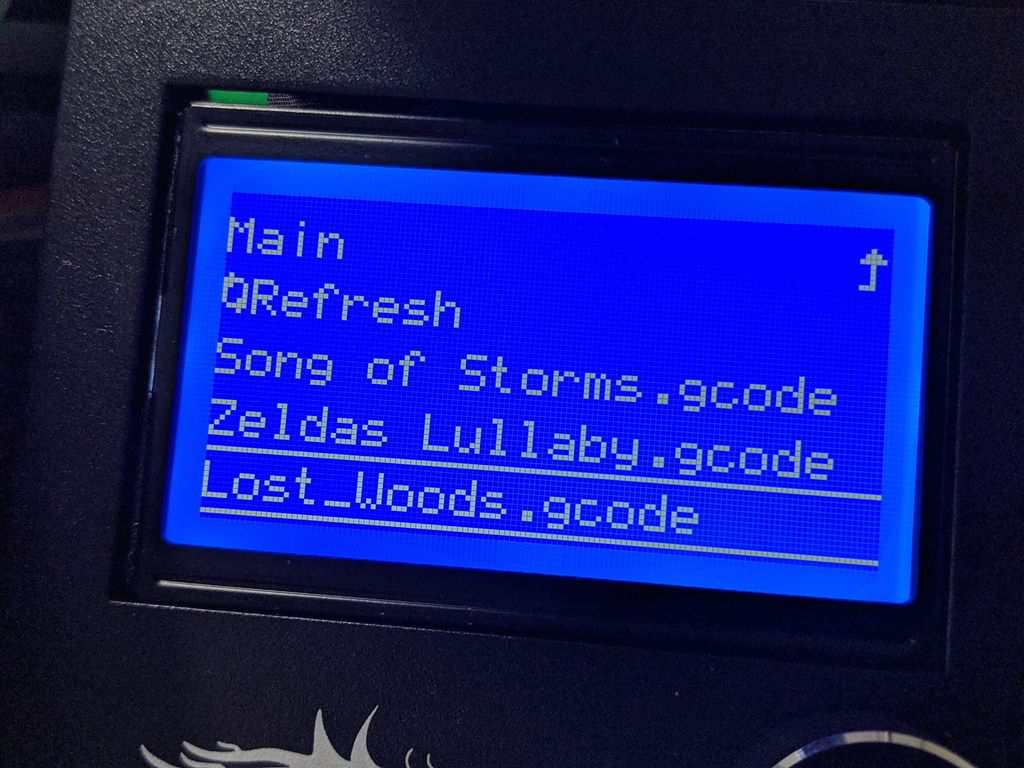
来源:https://www.cxsw3d.com
(责任编辑:admin)
最新内容
热点内容


 创想三维618大促火力全开
创想三维618大促火力全开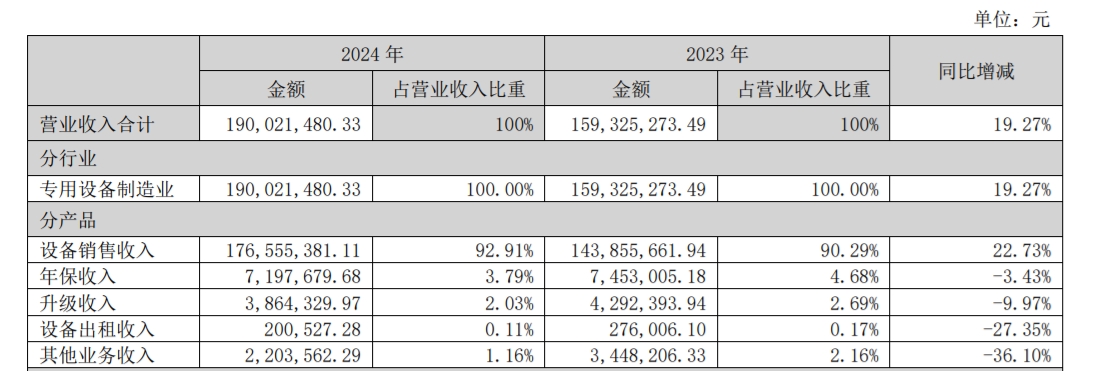 爱司凯2024年营收1.9亿元
爱司凯2024年营收1.9亿元 中科康钛3D打印颌面假体获
中科康钛3D打印颌面假体获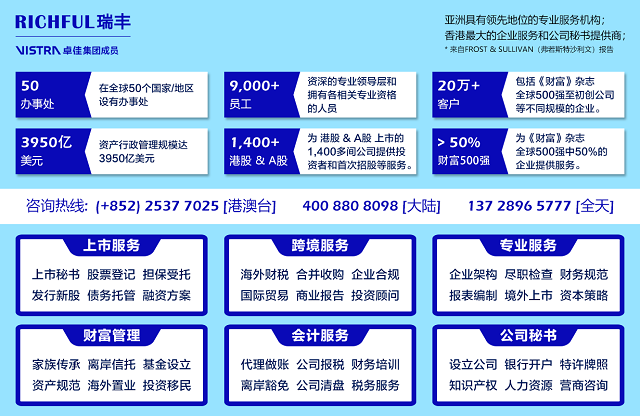 迪拜自贸区注册公司再添利
迪拜自贸区注册公司再添利 钛合金3D打印粉末头部厂商
钛合金3D打印粉末头部厂商 协同高科召开2025年第一季
协同高科召开2025年第一季 喜讯:创想三维荣
喜讯:创想三维荣 创想三维3D打印全
创想三维3D打印全 创想三维焕新升级
创想三维焕新升级 创想三维捐赠10万
创想三维捐赠10万 HALOT-MAGE PRO荣
HALOT-MAGE PRO荣

