3Dmax深度解析变形控件设置局部变形(3Dmax建模教程)

树叶的放样模型,在X、Y轴呈不同的缩放变形效果。
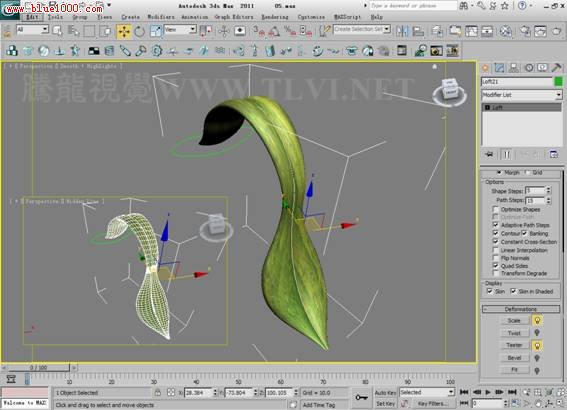
椅子腿为放样模型,在椅子根部和中部有局部的扭曲变形效果。

(1)运行3ds max 2011,打开素材“捕蝇草源文件.max”文件,该文件为一个捕蝇草的模型,捕蝇草的舌头、叶子和茎部分已经创建完成,但还未设置局部的变形和扭曲效果。

(2)首先需要设置捕蝇草的舌头的放样变形效果,当前“舌头”对象的截面型为接近圆形的形状,如果使用默认的缩放变形,只能改变其直径,不能改变其形态,舌头会呈圆柱形,而舌头应该是扁平的,所以需要设置其X、Y轴不同的缩放变形。选择“舌头”对象,进入到
![]() Modify面板中,并打开Scale Deformations对话框。
Modify面板中,并打开Scale Deformations对话框。
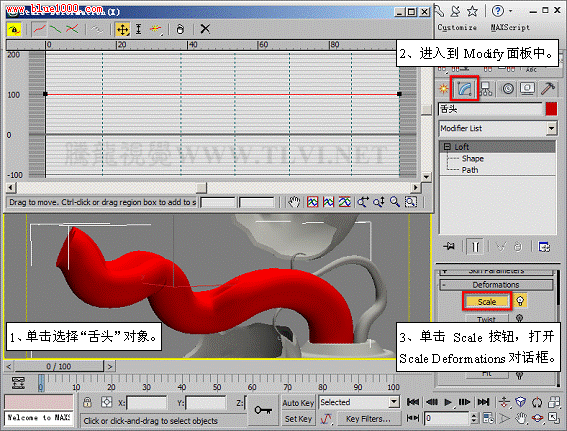
(3)在默认状态下,![]() Make Symmetrical按钮处于被激活状态,Scale Deformations对话框只显示X轴的变形曲线,Y轴的变形曲线呈隐藏状态,该按钮被激时,对变形曲线的编辑将应用于另一条隐藏的曲线,关闭
Make Symmetrical按钮处于被激活状态,Scale Deformations对话框只显示X轴的变形曲线,Y轴的变形曲线呈隐藏状态,该按钮被激时,对变形曲线的编辑将应用于另一条隐藏的曲线,关闭![]() Make Symmetrical按钮,以便分别对X、Y轴的变形曲线进行编辑。提示:
Make Symmetrical按钮,以便分别对X、Y轴的变形曲线进行编辑。提示:![]() Make Symmetrical按钮是一个动作按钮,也是一种曲线编辑模式,可以用于对轴和形状应用相同的变形。当启用该按钮时,代表X、Y轴缩放变形的曲线将保持一致,产生同样的变化,关闭该按钮后,可以对X、Y轴缩放变形的曲线进行单独设置。
Make Symmetrical按钮是一个动作按钮,也是一种曲线编辑模式,可以用于对轴和形状应用相同的变形。当启用该按钮时,代表X、Y轴缩放变形的曲线将保持一致,产生同样的变化,关闭该按钮后,可以对X、Y轴缩放变形的曲线进行单独设置。
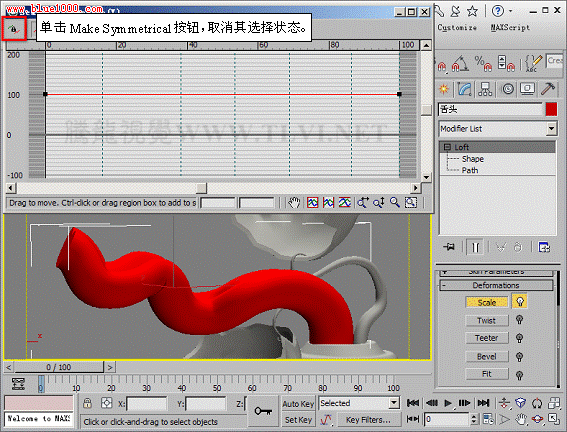
(4)激活![]() Display X Axis按钮,在Scale Deformations对话框的工具栏内单击
Display X Axis按钮,在Scale Deformations对话框的工具栏内单击![]() Move Corner Point按钮,选择最左侧的控制点,并调整控制点的位置。提示:激活
Move Corner Point按钮,选择最左侧的控制点,并调整控制点的位置。提示:激活![]() Display X Axis按钮后,仅显示X轴变形曲线,X轴变形曲线呈红色显示。
Display X Axis按钮后,仅显示X轴变形曲线,X轴变形曲线呈红色显示。
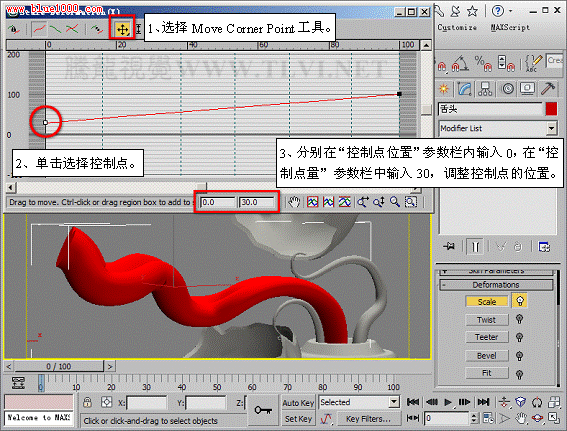
(5)选择最右侧的控制点,并调整其位置,使放样对象沿X轴产生变形。
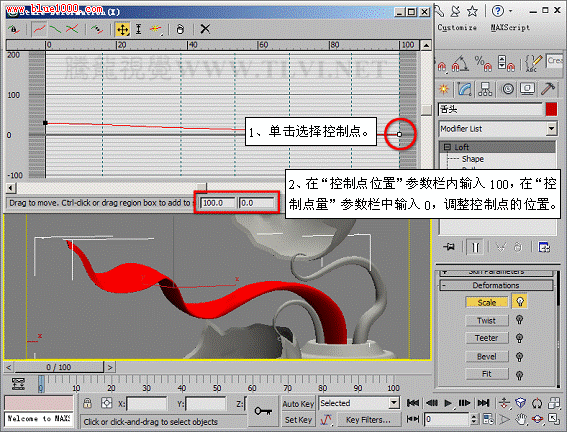
(6)接下来需要设置Y轴的缩放变形,激活![]() Display Y Axis按钮,在Scale Deformations对话框的工具栏内单击
Display Y Axis按钮,在Scale Deformations对话框的工具栏内单击![]() Move Corner Point按钮,选择最左侧的控制点,并调整其位置。提示:激活
Move Corner Point按钮,选择最左侧的控制点,并调整其位置。提示:激活![]() Display Y Axis按钮后,仅显示Y轴变形曲线,Y轴变形曲线呈绿色显示。
Display Y Axis按钮后,仅显示Y轴变形曲线,Y轴变形曲线呈绿色显示。
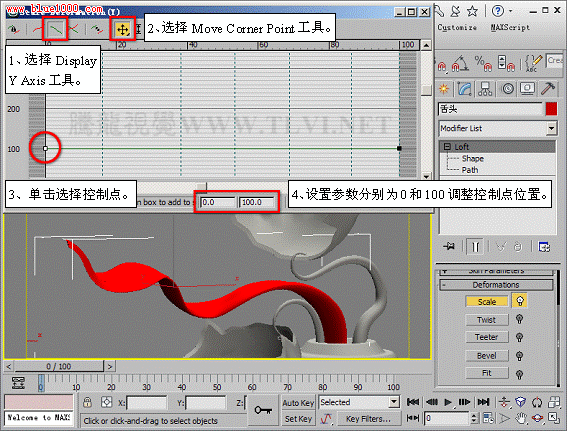
(7)选择最右侧的控制点,并调整其位置,使放样对象沿Y轴产生变形。
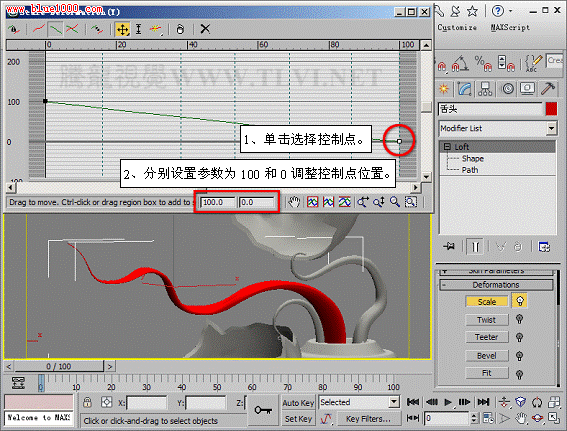
(8)激活![]() Display XY Axis按钮,同时显示X、Y轴变形曲线,可以看到两条变形曲线产生了不同的变化。提示:激活
Display XY Axis按钮,同时显示X、Y轴变形曲线,可以看到两条变形曲线产生了不同的变化。提示:激活![]() Display XY Axis按钮后,同时显示X轴和Y轴变形曲线,各条曲线使用各自的颜色。
Display XY Axis按钮后,同时显示X轴和Y轴变形曲线,各条曲线使用各自的颜色。
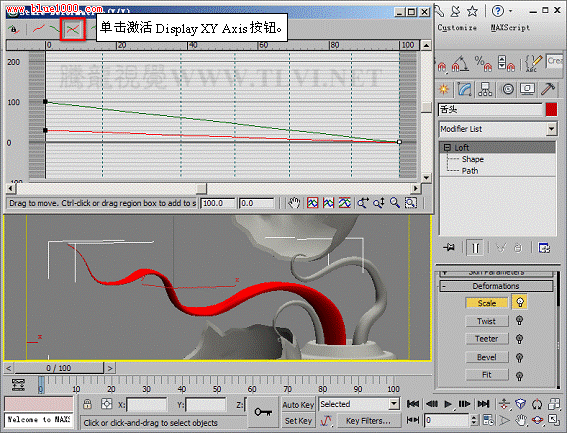
(9)接下来需要对叶子进行设置,选择“叶子01”对象,在Deformations卷展栏下单击Scale按钮,打开Scale Deformations对话框,并关闭![]() Make Symmetrical按钮。
Make Symmetrical按钮。
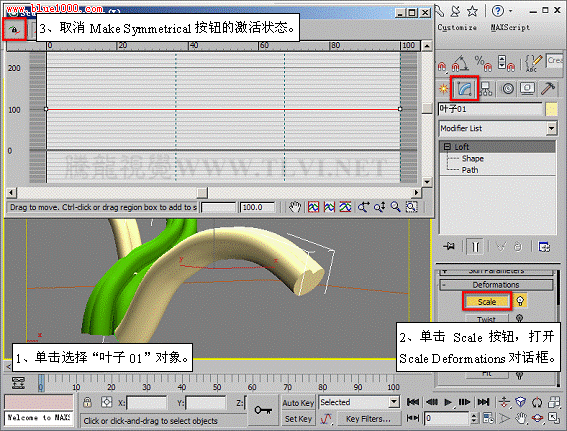
(责任编辑:admin)


 3Dmax教你作汽车建模(3Dma
3Dmax教你作汽车建模(3Dma 3Dmax绘制沙漠的房屋(3Dma
3Dmax绘制沙漠的房屋(3Dma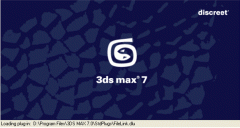 3Dmax直筒水杯的建模过程(
3Dmax直筒水杯的建模过程( 3Dmax iPhone手机建模与渲
3Dmax iPhone手机建模与渲 3Dmax截面型和路径子对象
3Dmax截面型和路径子对象 3Dmax打造汽车模型的16关
3Dmax打造汽车模型的16关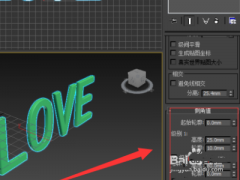 3DSMAX怎么制作立
3DSMAX怎么制作立 3DMAX实例教程:
3DMAX实例教程: 3DMAX实例教程:
3DMAX实例教程: 3DMAX实例教程:
3DMAX实例教程: 3DMAX详细解析把
3DMAX详细解析把 3DMAX实例教程:
3DMAX实例教程:

