3ds Max教程:设置穿行动画
有多种方法可用于创建穿行动画。在本章中,我们将教您采用简单的方法将摄影机放置到路径上。

技能级别:初级
完成时间:1+ 小时(包括要创建动画的渲染时间)
本教程中介绍的功能
在本教程中,您将学习如何执行下列操作:
-
创建自由摄影机和目标摄影机。
-
调整动画长度以便适用于摄影机的运动。
-
将路径约束应用于摄影机。
-
使用“设置关键点”对摄影机目标设置动画。
设置课程:
-
从 \tutorials\walkthrough 文件夹中打开 great_wall_head.max 文件。
提示:如果出现“单位不匹配”对话框,请选择“采用文件的单位比例”,然后单击“确定”。
计算所需的帧数:
-
按 H 打开“选择对象”对话框,然后双击“摄影机路径”。
-
 从“工具”面板上,单击“测量”工具。该工具报告摄影机路径的长度大约为 900 英尺。
从“工具”面板上,单击“测量”工具。该工具报告摄影机路径的长度大约为 900 英尺。

注意:要获得建筑穿行中的舒适步行速度,您将需要每 3 英尺的距离 1 秒钟的速度。对于慢跑或快跑,速度最多可以为 1 秒 9 英尺。在 NTSC 格式中,该速度将转换为每旅行 9 英尺 30 帧或者 900 英尺 3000 帧。
-
 单击“当前帧”字段旁边的“时间配置”按钮。
单击“当前帧”字段旁边的“时间配置”按钮。
-
在“时间配置”对话框中的“动画”组中,将“结束时间”更改为 3000 以增加动画中的帧数,然后单击“确定”。

这将为穿行动画提供足够的帧数。
时间滑块帧指示器现在显示 3000 帧。
创建自由摄影机:
-
从创建面板的“摄影机”类别中,单击“自由”按钮。

-
单击“前”视口中的任何位置可创建摄影机。
-
在“名称和颜色”卷展栏中,将摄影机重新命名为 FreeCam

向摄影机指定路径约束:
-
按下 H 可以打开“按名称选择”对话框。
-
双击“FreeCam”,即您刚刚创建的摄影机。
-
从屏幕顶部的“动画”菜单中,选择“约束”>“路径约束”。将显示一个橡皮筋。
-
按 H 可访问“拾取对象”对话框,然后双击“摄影机路径”以将其选中。这样将摄影机放置在路径上,并且聚焦在“运动”面板上。选定的路径出现在“路径参数”卷展栏的“目标”窗口中。

-
启用“路径参数”卷展栏中的“跟随”选项。

-
将“跟随轴”设置为 Y。

-
右键单击“透视”视口以将其激活,然后按 C 查看摄影机注视的目标。
-
 单击“播放”以观看动画。
单击“播放”以观看动画。
自由摄影机沿着路径移动,但是运动看起来不自然。有时,它的目标太高,有时太低。自由摄影机方向保持与路径相切。当自由摄影机适合约束到水平平面的路径时,该场景中的波动并不理想。下一部分,您将尝试目标摄影机。
创建目标摄影机:
目标摄影机与自由摄影机一样跟随一个路径。但它的方向并不与路径相切,而是保持面向其目标,该目标可以单独设置动画。
-
如果动画仍然在播放,请将其停止,并转到第 0 帧。
-
选择您在以前部分中创建的 FreeCam(如果其尚未选中)。
-
右键单击摄影机,然后从四元菜单中,选择“隐藏选择”。

-
从创建面板的“摄影机”类别中,单击“目标”按钮。

-
单击并拖动“顶”视口中的任何位置可创建摄影机。

-
在“名称和颜色”卷展栏中,将摄影机重新命名为 TargetCam。

-
像以前一样指定“路径约束”将新的摄影机约束到现有路径。
-
激活 FreeCam 视口。
-
按 C 可查看选定摄影机的视野。
-
 单击“播放”以观看动画。当摄影机沿着路径移动时,目标仍然静止。
单击“播放”以观看动画。当摄影机沿着路径移动时,目标仍然静止。
设置摄影机目标动画:
要使用目标摄影机创建穿行,您必须设置目标的动画,移向摄影机的前面并且偶尔在兴趣点上停止。
-
如果动画仍然在播放,请将其停止,并转到第 0 帧。
-
按 H 以打开“按名称选择”对话框。
-
双击“TargetCam.Target”。

-
 单击然后右键单击移动工具。
单击然后右键单击移动工具。
-
在第 0 帧处,将目标定位在 –22、-200、147 处。

这样便提供了摄影机的正确的开始方向。
-
 按“自动关键点”。
按“自动关键点”。
-
将时间滑块移至第 194 帧。
-
将目标定位在 80、-69、26 处。

注意:从该位置对应墙壁上的第一个塔的“顶”视口中,该视口是合适的兴趣点。
-
按 shift 并将刚刚创建的关键点拖动到大约第 815 帧处。这样将在摄影机接近它时,保持塔上的该目标。
-
将时间滑块移至第 1050 帧。
-
将目标定位在 44、11、42 处。

-
将时间滑块移至第 1272 帧。
-
将目标定位在 -141、112、92 处。

这样便将目标定位在第二个塔附近。
-
按 Shift 并将刚刚创建的关键点拖动到大约第 1820 帧处。这样将在摄影机接近它时,保持第二个塔上的该目标。
-
将时间滑块移至第 1964 帧。
-
将目标定位在 –235、250、82 处。

-
将时间滑块移至第 2135 帧。
-
将目标定位在 -235,250、29 处。

这样降低了沿着 Z 轴的目标位置以将其放到恰好在第二个塔之后的路径中。
-
将时间滑块移至第 2534 帧。
-
将目标定位在 –273、520、197 处。

-
按 shift 并将刚刚创建的关键点拖动到第 2963 帧处。
-
 单击“播放”以在 TargetCam 视口中观看结果。注意,目标沿着路径移向摄影机前面兴趣点的方式。
单击“播放”以在 TargetCam 视口中观看结果。注意,目标沿着路径移向摄影机前面兴趣点的方式。
-
禁用“自动关键点”模式。
-
在“顶”视口中右键单击将其激活。
-
 单击“播放”。在顶视口中查看动画,进一步突出了目标移向摄影机前面兴趣点的方式。
单击“播放”。在顶视口中查看动画,进一步突出了目标移向摄影机前面兴趣点的方式。
小结
在本课程中,您通过计算动画所需的帧数创建了摄影机穿行动画,并且学习了自动创建摄影机以及将其约束到路径的方法。最后,您学习了如何通过设置摄影机目标的动画手动设置转头和摄影机倾斜的动画,从而创建真实的摄影机运动。
(责任编辑:admin)


 3D建模软件Blender:如何
3D建模软件Blender:如何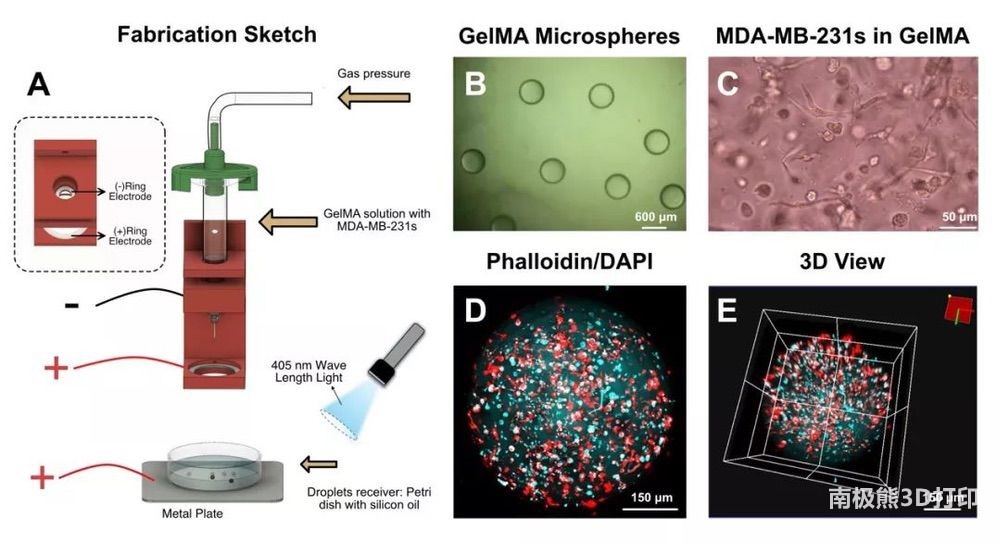 甲基丙烯酸酐化明胶(GelM
甲基丙烯酸酐化明胶(GelM 顶刊综述:3D打印块体金属
顶刊综述:3D打印块体金属 彩色水笔+3D打印,大神教
彩色水笔+3D打印,大神教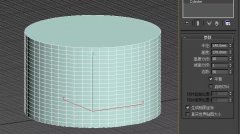 如何用3D打印机制作灯罩?
如何用3D打印机制作灯罩? Magics分割模型的3种不同
Magics分割模型的3种不同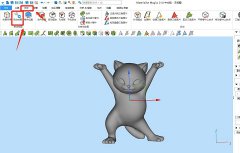 Magics分割模型的
Magics分割模型的 撒罗满:3D打印光
撒罗满:3D打印光 3D打印机新手教程
3D打印机新手教程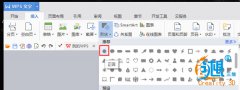 创想课堂:教你用
创想课堂:教你用 3D打印教程:不雕
3D打印教程:不雕

