3ds Max教程:对墙壁使用建筑材质
建筑材质使您可以从材质的一系列预设参数模板中进行选择。这些模板近似于您所创建的材质类型(例如砖石、玻璃或涂漆面)的通用特性。
注意:建筑材质并不旨在与标准的 3ds Max 灯光或光跟踪器一起使用。
在本课程中,将探究建筑材质及其在场景中的应用。您将使用该材质为厨房的墙壁创建纹理。
设置场景:
-
从上一课继续,或选择“文件”菜单 >“打开”,并浏览到 \tutorials\designviz 文件夹。打开 kitchen_with_wood.max。
注意:如果看到“文件加载:单位不匹配”对话框,请选择“采用文件单位比例”选项。这将更改系统单位,因此请确保完成本教程后重置系统单位。
-
 如果几何体在视口中不可见,请单击“所有视图最大化显示”两次以调整视图显示。
如果几何体在视口中不可见,请单击“所有视图最大化显示”两次以调整视图显示。
您将为厨房创建的下一个材质是用于墙壁的砖材质。
设置纹理坐标的首选项:
-
从“自定义”菜单中选择“首选项”。
-
在“纹理坐标”组下的“常规”选项卡中,确保“使用真实世界纹理坐标”选项已关闭。

-
单击“确定”退出“首选项”对话框。
为墙壁创建砖材质:
-
 在工具栏上,单击“材质编辑器”按钮。
在工具栏上,单击“材质编辑器”按钮。
-
在“材质编辑器”中,单击一个未使用的示例窗将其激活。
-
单击“Standard”按钮以打开“材质/贴图浏览器”,并选择“建筑”。单击“确定”。
-
在“模板”卷展栏中,打开模板列表并选择一些不同的材质预设,然后查看“物理性质”卷展栏。您将看到材质预设如何填充“反光度”、“Luminance”等物理特性。
-
选择 “石匠”,然后继续。
-
在“物理性质”卷展栏中,单击“漫反射贴图”按钮。
该按钮当前显示为“None”。
-
从贴图类型列表中选择“平铺”,并单击“确定”。

-
在“标准控制”卷展栏上,打开“预设类型”列表,并选择“连续砌合”。

典型的交错式墙砖布局
-
打开“高级控制”卷展栏,并在“平铺设置”组中单击“纹理”贴图按钮。
将重新打开“材质/贴图浏览器”。
-
选择“噪波”,然后单击“确定”。
“材质编辑器”中将显示“噪波参数”。

-
在“噪波参数”卷展栏中,将“噪波类型”设置为“分形”,并将“大小”设置为 10。
-
单击“颜色 #1”色样,并在“颜色选择器”中设置深红色。较好的设置是“红”:“红”:112、“绿”:5 和“蓝”: 0.
-
单击“颜色 #2”色样,并在“颜色选择器”中设置浅红色:“红”:180、“绿”:106 和“蓝”:106。关闭“颜色选择器”对话框。
-
 单击“转到父级”按钮。
单击“转到父级”按钮。
-
在“高级控制”卷展栏的“平铺设置”组中,将“水平数”设置为 6.0,将“垂直数”设置为14.0,并将“颜色变化”设置为 .63。

-
在“砖缝设置”组中,单击“纹理”样例重新打开“颜色选择器”。
-
将值设置为 90,然后关闭对话框。
提示:如果您知道需要的颜色为黑色、白色或之间的任何灰色着色,则红色、绿色和蓝色的值必须相同。自动调整“值”设置将相同的值指定给红色、绿色和蓝色。
-
将“粗糙度”设置为 5.0,为灰泥砖缝赋予一点不规则性。
-
 单击“转到父级”按钮。
单击“转到父级”按钮。
这将返回到材质的顶层级。

主要的砖贴图已完成。
为了使材质更加真实,现在将添加凹凸贴图。
使用凹凸贴图添加真实性:
-
打开“特殊效果”卷展栏,确保“材质编辑器”对话框的大小合适,使您可以同时看到“物理性质”和“特殊效果”两个卷展栏。
-
在“物理性质”卷展栏中,单击“漫反射贴图”按钮,并将其向下拖动到“凹凸”贴图按钮上。
将显示“实例(副本)贴图”对话框。
-
选择“复制”,并单击“确定”。
本例将使用“复制”,这是因为希望为凹凸贴图创建独特的设置。如果选择“实例”,则对凹凸贴图所做的任何更改都会传播到漫反射贴图。
-
单击“凹凸”贴图按钮,开始为墙砖处理凹凸贴图。
-
在“高级控制”卷展栏的“平铺设置”组中,单击“Noise”贴图。
-
在“噪波参数”卷展栏中,保持“噪波类型”的设置为“分形”,并将“大小”设置为 15.0。
-
单击“颜色 #1”样例打开“颜色选择器”,并将“白度”滑快一直拖动到最底端以创建纯白色。
-
单击“颜色 #2”样例,并将“红”值设置为 126,将“绿”和“蓝”值设置为 0。关闭“颜色选择器”。
提示:若要快速将微调器的值设置为零,请右键单击微调器箭头。
-
 单击“转到父级”按钮。
单击“转到父级”按钮。
-
在“砖缝设置”组中单击“纹理”贴图按钮。
会显示“材质/贴图浏览器”。
-
单击“平铺”贴图,并单击“确定”。
-
在“标准控制”卷展栏中,将“预设类型”设置为“连续砌合”。
需要复制“漫反射”贴图所用的大多数“平铺”贴图设置。这些设置可确保“凹凸”贴图的砖缝线与“漫反射”贴图正确对齐。
-
在“高级控制”卷展栏的“平铺设置”组中,将“水平数”设置为 6.0,将“垂直数”设置为14.0。
-
单击“平铺设置”的“纹理”样例,并将其设置为黑色。
当使用“凹凸”贴图时,深颜色会凸显。
-
在“砖缝设置”组中,单击“纹理”样例,并将其设置为白色。
在“凹凸”贴图上,较浅的颜色凹显。这将形成灰泥砖缝的凹陷部分。
-
关闭“颜色选择器”,并在“砖缝设置”的“粗糙度”中输入值 5.0。
-
 单击“转到父级”按钮两次,返回到材质的顶层级。
单击“转到父级”按钮两次,返回到材质的顶层级。
-
在“特殊效果”卷展栏中,将“凹凸”量设置为 50.0,然后将材质重命名为 MyRedBricks。

现在材质已完成,可以将其应用于墙壁了。
指定纹理坐标:
-
激活“Camera01”视口,并选择名为 VC Wall 的墙壁对象。

墙壁被选定。
可以将砖材质应用于墙壁之前,墙壁需要纹理坐标。
如果没有纹理坐标,则纹理贴图不会显示,而且在渲染场景时会收到“缺少贴图坐标”的消息。
-
 打开“修改”面板,然后单击“修改器列表”的向下箭头。
打开“修改”面板,然后单击“修改器列表”的向下箭头。
-
向下滚动该列表,然后从“对象空间修改器”中选择贴图缩放器。

应用修改器时将纹理坐标 (UVW) 指定给对象。
将砖材质应用于墙壁:
-
在“材质编辑器”中,单击砖材质,并将其拖动到墙壁上。
-
 在“材质编辑器”中,单击“在视口中显示贴图”按钮。
在“材质编辑器”中,单击“在视口中显示贴图”按钮。

纹理比例太小。贴图缩放器修改器的默认比例为 1。
-
在“参数”卷展栏中,将“比例”设置为 2'6”。
现在墙砖更符合比例。

注意:如果墙砖出现了弯曲,则右键单击“Camera01”视口标签,如果 3ds Max 配置为使用软件显示驱动器,则启用“纹理校正”。接下来处理墙砖大小。
-
将场景另存为 mykitchen_brick.max。
-
 单击“快速渲染”。
单击“快速渲染”。

现代式阁楼的厨房。
(责任编辑:admin)


 3D建模软件Blender:如何
3D建模软件Blender:如何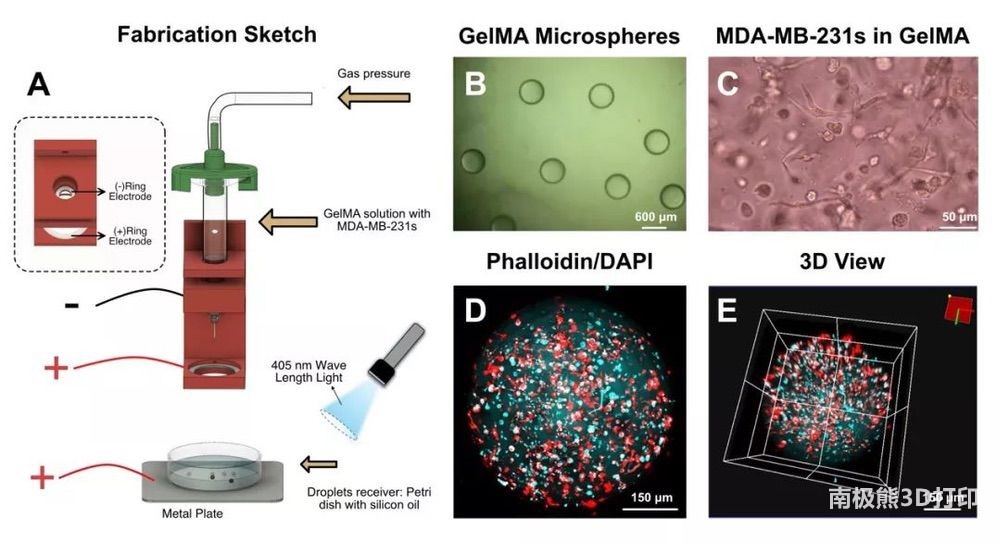 甲基丙烯酸酐化明胶(GelM
甲基丙烯酸酐化明胶(GelM 顶刊综述:3D打印块体金属
顶刊综述:3D打印块体金属 彩色水笔+3D打印,大神教
彩色水笔+3D打印,大神教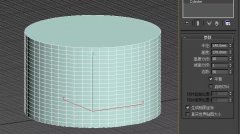 如何用3D打印机制作灯罩?
如何用3D打印机制作灯罩? Magics分割模型的3种不同
Magics分割模型的3种不同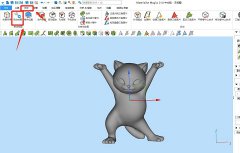 Magics分割模型的
Magics分割模型的 撒罗满:3D打印光
撒罗满:3D打印光 3D打印机新手教程
3D打印机新手教程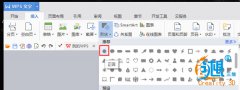 创想课堂:教你用
创想课堂:教你用 3D打印教程:不雕
3D打印教程:不雕

