3ds Max教程:对两足动物使用控制器
控制器可以添加于“运动”面板中,“指定控制器”卷展栏,或应用于“工作台”。关于控制器的更多教程,可以查阅“工作台”课程将控制器添加到多个两足动物对象。
尽管本课程用足迹来执行,但也可以用自由形式动画轻松实现。
使用控制器创建可伸缩的腿:
在本练习中,将通过在两足动物的腿上添加一个缩放控制器来实现在一段动画中的伸缩。
-
打开 stretchyleg_start.max。
-
播放动画。
这个两足动物走了 10 步,放大到一个较低级别,然后再走五步。添加缩放控制器,然后设置这个两足动物的动画使他的腿在向下跳跃的过程中伸缩。
-
将时间滑块移至第 162 帧,Bip01 L Thigh 对象,这是一条蓝色的腿。
-
在“运动”面板上,打开“指定控制器”卷展栏。
-
在控制器列表窗口中,展开“Biped 子动画”条目。
现在,可以看到三个列表控制器。
-
 单击 BipScaleList 旁边的加号 (+) 展开这个控制器。选中标有“可用”的条目,单击“指定控制器”按钮。
单击 BipScaleList 旁边的加号 (+) 展开这个控制器。选中标有“可用”的条目,单击“指定控制器”按钮。
出现“指定缩放控制器”对话框。
-
从列表中选择“缩放 XYZ”并单击“确定”关闭此对话框。
-
 在 3ds Max 主工具栏单击“选择并缩放”按钮。
在 3ds Max 主工具栏单击“选择并缩放”按钮。
在视口中的大腿上显示“缩放”Gizmo。
-
 启用“自动关键点”。
启用“自动关键点”。
首先设置一个关键帧以启动拉伸。如果不希望拉伸在 162 帧前启动。而是希望这个两足动物的腿从动画开始到这一帧都是正常的(未拉伸)。
-
使用“缩放”Gizmo,使腿在这一帧中的 X 轴方向上稍微拉伸,这样在“坐标”卷展栏中的最终值是 100(未拉伸)。

在第 162 帧的腿(未拉伸)。
-
移至第 164 帧,并拉伸腿使脚与足迹重合。

-
移至第 167 帧,并在 X 轴方向再次拉伸腿,使脚保持在足迹 Gizmo 上。

在第 167 帧上腿的拉伸
-
移至第 169 帧,在这里开始腿的缩短。

在第 169 帧上腿的缩短
-
移至第 181 帧并将腿拉伸至正常状态。对腿直观地做出调整直到看上去正确为止。

在第 181 帧显示正常的腿。
-
播放动画。当两足动物下降到较低的足迹序列时,两足动物的后脚保持在足迹上同时延长腿部。
要增加额外的致谢名单,在绿色的大腿上添加一个缩放控制器,并延长腿部,大致位于第 161 帧和第 171 帧之间。
-
将所做的工作保存为 mystretchy_leg.max,或打开 stretchyleg_final.max 进行比较。
一旦在两足动物躯干部分添加了控制器就可以设置动画的参数或权重。这是一个展示设置动画参数的例子。
设置子动画控制器的权重:
-
打开 shake_and_walk_start.max。
-
播放动画。
这个两足动物前进了几步,然后停了一会再继续前进。
-
在“透视”视口中选中 Bip01 Spine,这是最低的脊椎对象。

-
在“运动”面板上,打开“指定控制器”卷展栏。
-
在“指定控制器”窗口中,展开“Biped 子动画”可以看到控制器列表。
-
展开 BipRotationList,并高亮显示标有“可用”的条目。

-
 单击“指定控制器”按钮。
单击“指定控制器”按钮。
出现“指定旋转控制器”对话框。
-
从列表中选择“噪波旋转”,单击“确定”。
会显示“噪波旋转属性”对话框。不要关闭这个对话框。
-
在视口中播放动画。
这个两足动物在行走中剧烈的摇晃。
-
在“属性”浮动框中,禁用“分形噪波”。
-
在动画播放的同时,使用微调器改变“属性”对话框中的“频率”。降低数值使摇晃变缓并有节奏。这个数值大约在 0.2 或更小一点会使之表现得很好,可以随意选择。
-
在动画播放中改变 X、Y 和 Z 的值。将这三个值设为 0,然后单独改变他们,一次只能改变其中的一个值。
要制造一个晃动的效果,将 X 向强度设为 2,Y 向强度和 Z 向强度设为 0。

-
关闭“噪波旋转”属性对话框。
在这个例子中,两足动物将只在行走中摇晃。在第 69 和第 191 帧之间不可以设置摇晃。在噪波控制器中设置动画的权重以完成这个效果。
在噪波控制器中设置动画的权重:
-
在“运动”面板中,展开添加到脊椎对象上的“噪波旋转”控制器里的“权重”项。高亮显示“权重 0”。

在访问权重时有一个技巧。
-
 打开“关键帧工具”卷展栏并单击“操纵子动画”按钮。
打开“关键帧工具”卷展栏并单击“操纵子动画”按钮。
会在“运动”面板的其他卷展栏里显示“位置列表”,“缩放列表”和“旋转列表”。
-
滚动到“旋转列表”并选中“-> 噪波旋转”层。

现在,可以为“权重”字段设置动画了。
-
 启用“自动关键点”
启用“自动关键点”
-
将时间滑块移至第 70 帧。
-
在“旋转列表”卷展栏的底部附近,右键单击“权重”字段微调器。设置为零。
提示:右键单击任意微调器可将值重置为最小值。

-
将时间滑块移至第 69 帧。
提示:可以用键盘上的 < 和 > 键完成帧与帧之间的移动。
-
将“旋转列表”中的“权重”字段改为 100.0。
微调器轮廓变成红色以显示其已设置动画。
-
将时间滑块从第 0 帧到第 100 帧来回拖动。两足动物在行走的时候会摇晃而在停顿时摇晃停止。
-
下一步,使这个两足动物在第 191 帧重新开始摇晃,在第 191 帧设置一个关键点使其“噪波旋转”的“权重”设为 0 到 100。
提示:在第 190 帧,按住 SHIFT 键右键单击微调器。会在不改变值的情况下设置一个关键点。
-
完成之后在“关键帧”卷展栏中禁用“操纵子动画”。
-
播放动画。
-
将所做的工作保存为 myshake_and_walk.max,或打开 shake_and_walk_finished.max 进行比较。
如果希望将这段动画导出至游戏引擎,或者用于运动混和器以及与层混合使用,就要折叠动画控制器列表(参见以下步骤)。在“Biped 子动画”的轨迹中添加动画控制器。
注意:3ds Max 在控制器和约束的行为上有区别。动画控制器会放于“Biped 子动画”轨迹的现有关键点上。但是如果使用了约束,将会替换“Biped 子动画”的轨迹。
折叠控制器轨迹列表:
-
继续使用前面的文件或打开 shake_and_walk_finished.max。
-
如果打开文件,在视口选中 Bip01 Spine 对象,打开“运动”面板并展开“指定控制器”卷展栏。
-
在“指定控制器”窗口中,高亮显示“Biped 子动画”并右键单击。
-
从右键单击的菜单中选择“属性”。

“子动画”属性对话框出现。
-
在“启用”选项中禁用“位置列表”和“缩放列表”,仅使“旋转列表”处于激活状态。
-
在“塌陷”选项中,禁用“位置列表”、并启用“旋转列表”、“不删除”和“每帧”选项。

-
要折叠旋转轨迹,单击位于“子动画属性”对话框底部的“塌陷”按钮。
进行计算工作时等待。
对话框会在折叠完成时关闭,并在轨迹栏中填充关键帧。

-
将所做的工作保存为 mycollapsed_shaking.max,或打开 shake_and_walk_collapsed.max 进行比较。
可以使用工作台来减少创建的关键点。如果希望了解这方面的课程,阅读过滤动画。
(责任编辑:admin)


 3D建模软件Blender:如何
3D建模软件Blender:如何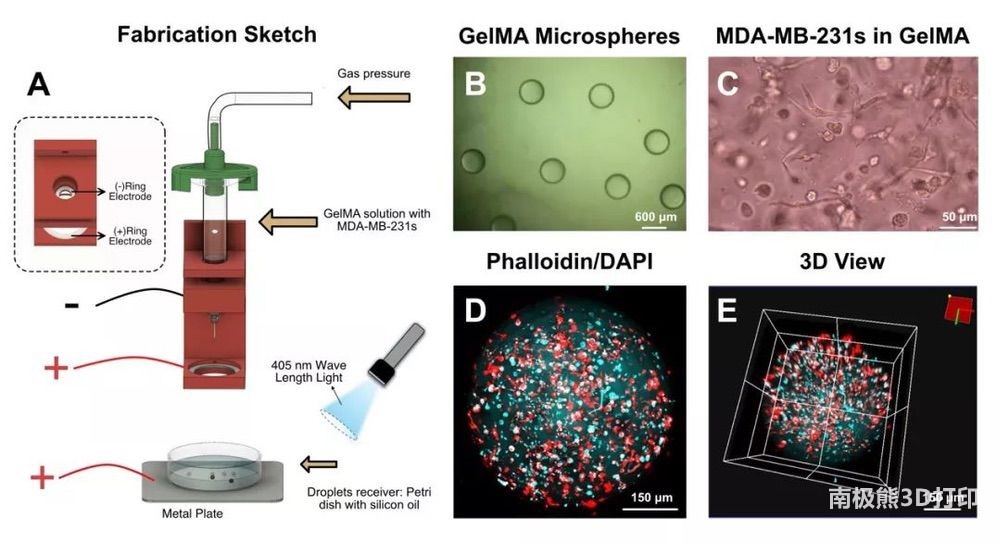 甲基丙烯酸酐化明胶(GelM
甲基丙烯酸酐化明胶(GelM 顶刊综述:3D打印块体金属
顶刊综述:3D打印块体金属 彩色水笔+3D打印,大神教
彩色水笔+3D打印,大神教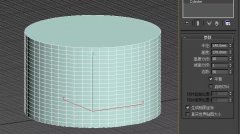 如何用3D打印机制作灯罩?
如何用3D打印机制作灯罩? Magics分割模型的3种不同
Magics分割模型的3种不同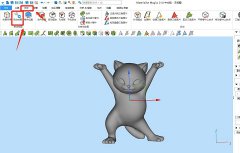 Magics分割模型的
Magics分割模型的 撒罗满:3D打印光
撒罗满:3D打印光 3D打印机新手教程
3D打印机新手教程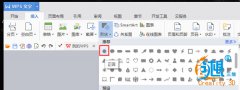 创想课堂:教你用
创想课堂:教你用 3D打印教程:不雕
3D打印教程:不雕

