3ds Max教程:控制中间帧
您将使用“曲线编辑器”上的切线控制柄。曲线的切线将确定中间帧的空间位置。使用“重影”可以看到中间帧被放置的位置。
使用重影来显现中间帧:
-
将时间滑块移至第 15 帧。
-
在“视图”菜单中单击“显示重影”以启用该功能。
重影功能将当前关键帧之前的对象位置显示成浅绿色。
-
转至“自定义”菜单 >“首选项”>“视口”选项卡,将“重影帧”设置为 4,并将“显示第 N 帧”设置为 3。单击“确定”退出此对话框。
视口将显示重影。

重影显示先前关键帧上的对象位置。
-
播放动画,然后停止。
-
现在,若要控制中间帧,请在视口中右键单击球并选择“曲线编辑器”。
“功能曲线编辑器”横跨顶部的两个视口显示。
“曲线编辑器”由两个窗口组成,左侧的“控制器”窗口用于显示轨迹的名称,右侧的“关键点”窗口用于显示关键点和曲线。
-
在左侧的“控制器”窗口中,单击以仅选择 Z 位置轨迹。
注意:如果看不到 Z 位置轨迹,请单击“Sphere”左侧的加号图标以展开球体的轨迹。如果看不到加号图标,请单击鼠标右键并选择“手动导航”,然后按住 Alt 键并单击鼠标右键,从四元菜单中选择“展开轨迹”。
注意:在曲线编辑器中有大量的可能配置,因此您可能会遇到由标准配置衍生出的变体。
此时,“关键点”窗口中显示的唯一曲线就是您要操作的曲线。

反弹球 Z 位置的功能曲线
-
移动轨迹视图的时间滑块(“关键点”窗口中的浅绿色双线)。
当您来回移动时间滑块时,动画将在视口中播放。
如果仔细观察,会发现在第 15 帧的曲线上有一个黑点。
-
围绕黑点(位置关键点)拖动以选择它。
选定的关键点在曲线上变成白色。
若要操纵曲线,需要更改切线类型,以便可以使用切线控制柄。
-
 在“轨迹视图”工具栏上,单击“将切线设置为自定义”。
在“轨迹视图”工具栏上,单击“将切线设置为自定义”。
如果仔细观察,会发现曲线上出现了一对黑色切线控制柄。
-
按住 Shift 键,并在“关键点”窗口中将左侧的左控制柄向上拖动。使用 Shift 键可以独立于右控制柄操纵左控制柄。
此时曲线外观如下:

Shift 键用于操纵单独的控制柄。
还需要更改一个设置,以使得该工具更有用。
使用交互式更新:
-
在轨迹视图的“设置”菜单上启用“交互式更新”。此时将时间滑块移动到第 15 帧,然后操纵切线控制柄,同时观察重影中的效果。当您进行操作时,可以清楚地看到变化。
-
设置切线控制柄,以便在大多数情况下将中间帧朝提升位置拖曳(请参见下图)。如果启用了交互式更新,则可以利用非常精细的控制来执行该操作。

交互式更新和重影
-
将时间滑块移动到第 30 帧,然后调整右切线控制柄,使其与左控制柄大致相称。

通过操纵该控制柄,可以获得不同的效果。球从桌面反弹时的向上运动将确定对于球重量的感知。如果两个控制柄类似的话,球看起来很有弹性,像网球一样。如果足够多的中间帧被拉近到顶端位置,则球看起来像悬在空中。
-
 禁用“视图”>“显示重影”,然后播放动画。请注意球的运动。当播放动画时,进一步调整曲线控制柄,并观察效果。
禁用“视图”>“显示重影”,然后播放动画。请注意球的运动。当播放动画时,进一步调整曲线控制柄,并观察效果。
球一接触到桌面就马上弹起,然后在上升时又开始减速。
-
播放动画,然后停止。
此时球具有弹跳运动。看起来重力在起作用。
当您在视口中看到令人满意的内容时,这即是应保存工作的提示。因为当您充满创意时很容易忘记保存。
-
将工作另存为 mybounce.max。
您已经使球反弹了一次。在下一节中,将学习使用“轨迹视图”中的“参数曲线超出范围类型”来重复球的反弹。
(责任编辑:admin)


 3D建模软件Blender:如何
3D建模软件Blender:如何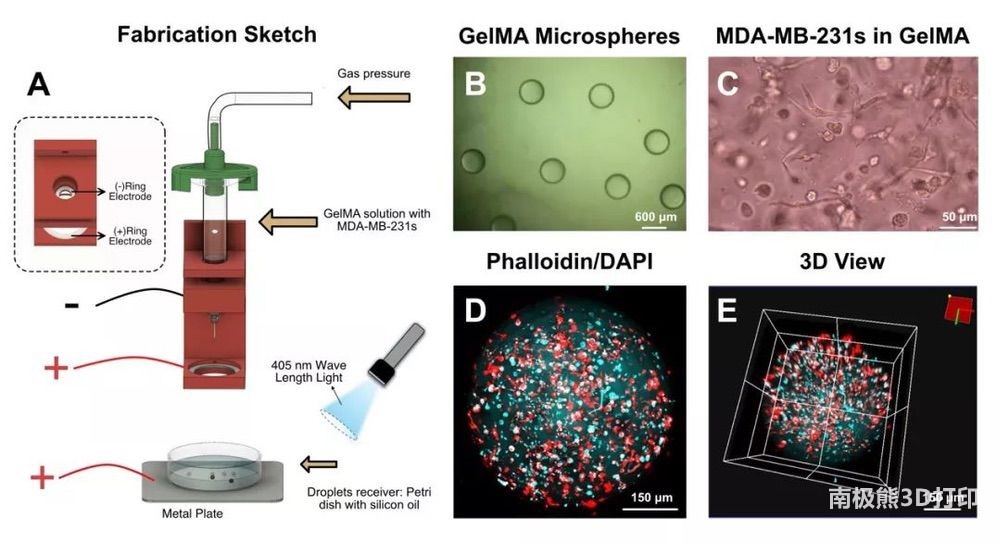 甲基丙烯酸酐化明胶(GelM
甲基丙烯酸酐化明胶(GelM 顶刊综述:3D打印块体金属
顶刊综述:3D打印块体金属 彩色水笔+3D打印,大神教
彩色水笔+3D打印,大神教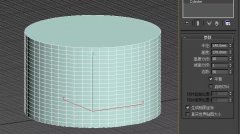 如何用3D打印机制作灯罩?
如何用3D打印机制作灯罩? Magics分割模型的3种不同
Magics分割模型的3种不同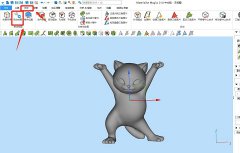 Magics分割模型的
Magics分割模型的 撒罗满:3D打印光
撒罗满:3D打印光 3D打印机新手教程
3D打印机新手教程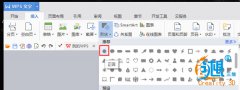 创想课堂:教你用
创想课堂:教你用 3D打印教程:不雕
3D打印教程:不雕

