3ds Max教程:用虚拟对象设置动画
设置课程:
-
在“文件”菜单上选择“打开”。
-
导航到硬盘上的 \tutorials\intro_to_animation 目录,并打开 bounce_dummy.max。
该文件类似于在上一课程中创建的反弹球。唯一的区别是,该文件在场景中为您准备好了一个文本对象,且具有更长的活动时间段。
提示:如果要继续使用自己的反弹球,可以使用“文件”>“合并”从 bounce_dummy.max 文件将文本对象合并入场景。或者创建自已的文本对象。
-
 如果未打开 bounce_dummy.max,则需要将活动时间段延伸到 240 帧。单击“时间配置”按钮,然后在“动画”组中将“结束时间”更改为 240。
如果未打开 bounce_dummy.max,则需要将活动时间段延伸到 240 帧。单击“时间配置”按钮,然后在“动画”组中将“结束时间”更改为 240。
创建虚拟对象:
-
转至第 0 帧(如果不在第 0 帧)。
-
右键单击“顶”视口以将其激活,然后放大球和长方体。
-

 在“创建”面板上,单击“辅助对象”按钮,然后在“对象类型”卷展栏上单击“虚拟对象”。
在“创建”面板上,单击“辅助对象”按钮,然后在“对象类型”卷展栏上单击“虚拟对象”。
-
在“顶”视口中,将光标移动到球上。
提示:请将“层”工具栏和“附加”工具栏从“顶”视口中移开
-
按住鼠标按钮并向外拖动,以创建虚拟对象。

在“顶”视口中创建虚拟对象。
如果从“前”视口观察,会看到当球在空中上升时,虚拟对象位于与长方体相同的高度。

在球下方创建的虚拟对象
下面将对齐虚拟对象,以便从顶部查看时,它位于球体的上方正中位置。
-
 在工具栏上,单击“对齐”。然后,在“顶”视口中单击球体。
在工具栏上,单击“对齐”。然后,在“顶”视口中单击球体。
显示出“对齐当前选择”对话框。
-
在“对齐当前选择”对话框中,启用“X 位置”和“Y 位置”,但使“Z 位置”处于禁用状态。单击“确定”。
您会看到虚拟对象移动了位置,以便与球体对齐。
下面要将虚拟对象的轴点与其底部对齐,并要将虚拟对象放置于长方体的顶部。这个想法用于设置虚拟对象,以便其轴点与球反弹的位置相匹配。然后及时将虚拟对象放置在任意帧上,这将确保正确的对齐。
-
 选择虚拟对象,然后转到“层次”面板。
选择虚拟对象,然后转到“层次”面板。
通过使用“仅影响对象”(而不是移动轴)来移动对象。这将移动对象,而轴保持不动。
-
在“调整轴”卷展栏上,单击“仅影响对象”以启用它。
轴图标将显示在视口中。

轴点三轴架显示
现在,可以移动对象更改它与轴点的关系。
-
 启用“选择并移动”,并提升虚拟立方体,以便其底部与三角轴等高。使用变换 Gizmo,以便虚拟对象仅向上移动。
启用“选择并移动”,并提升虚拟立方体,以便其底部与三角轴等高。使用变换 Gizmo,以便虚拟对象仅向上移动。
您不需要在任意其他轴上移动,因为虚拟对象已经正确地位于其他轴的中心。
提示:可以反复按键盘上的“=”键增加变换 Gizmo 的大小,直到该大小符合您的要求为止。

用于增大变换 Gizmo 的等号键
-
禁用“仅影响对象”。
现在,要将球链接到虚拟对象。虚拟对象将成为反弹球的父对象。
将球链接到虚拟对象:
-
在“前”视口中放大显示,以便可以看到虚拟对象和球。
-
 在主工具栏上,启用“选择并链接”。
在主工具栏上,启用“选择并链接”。
-
将光标移到球上,然后按住鼠标按钮。
光标将变为两个互相链接的方框。
-
将鼠标移向虚拟对象。光标后跟着一根橡皮带线。当光标越过虚拟对象时,它再次发生变化。一个方框为白色,说明该对象(虚拟对象)将成为第一个对象(球)的父对象。当光标改变后,松开鼠标按钮。

将球链接到虚拟对象
您刚才将球链接到虚拟对象。
也可以在“图解视图”中创建链接。对这样简单的操作而言,在视口中直接链接更为简单。
当您创建了链接之后,建议您测试一下以确保实际的结果与您的设想一致。
验证是否已经创建了层次:
-
 在工具栏上,启用“选择对象”。
在工具栏上,启用“选择对象”。
-
按 H 键以按对象名称选择。
-
在“选择对象”对话框中,启用“显示子树”(如果它尚未启用)。
在列表中,Sphere01 对象应缩进式地显示在 Dummy01 下方。
-
单击“取消”以退出“选择对象”对话框。
-
也可以通过变换父对象来测试链接。在视口中旋转虚拟对象也会影响球。如果执行了该操作,请在测试完链接后撤消变换。

测试链接
现在,可以为虚拟对象设置动画了。将先使用简单的“自动关键点”动画,以便您能够理解动画过程。
对虚拟对象设置动画:
-
选择视口之间的分隔线并拖动它们,将透视视口变成宽屏幕。
-
 启用“自动关键点”
启用“自动关键点”
-

 在主工具栏上,启用“选择并移动”。
在主工具栏上,启用“选择并移动”。
-
在第 0 帧移动虚拟对象,使其在“透视”视口中位于长方体的左侧。

在第 0 帧时的虚拟对象
-
 使用时间滑块移动到第 15 帧,或在“转到帧”字段中输入 15。
使用时间滑块移动到第 15 帧,或在“转到帧”字段中输入 15。
-
使用变换 Gizmo 移动虚拟对象,使球与长方体接触。

在第 15 帧时的虚拟对象
您刚才为虚拟对象设置了两个关键点,一个位于第 0 帧的开始位置,第二个位于第 15 帧。
-
转至第 30 帧并将虚拟对象重新移动到长方体的右侧,以便球继续反弹开去,而不是笔直向上弹向空中。

在第 30 帧时的虚拟对象
现在已经在第 30 帧设置了第三个关键点。如果播放动画,会看到球从长方体上弹跳起来,就像它被掷出一样。
可以显示球的轨迹,有助于使动画直观化。下面是具体的方法。
-
 在主工具栏上,启用“选择对象”。
在主工具栏上,启用“选择对象”。
可以为该操作使用任何变换工具,但使用“选择对象”可确保您不会意外地变换对象。
-
选择球,然后右键单击它。
-
从四元菜单中选择“属性”。
-
在“对象属性”对话框中的“显示属性”组中,启用“轨迹”。

球的轨迹显示
-
播放动画。
会看到球沿着轨迹在长方体上弹跳起来。
尝试使用“布局”模式:
如果禁用“自动关键点”并移动虚拟对象,则将在空间中移动整个动画。当“自动关键点”和“设置关键点”都被禁用时,您即在称为“布局”模式的条件下工作。在此将使用“布局”模式,以便球从字母 F 上弹跳起来,而不是从块上反弹。
-
 禁用“自动关键点”模式。
禁用“自动关键点”模式。
时间滑块背景中的红色和视口轮廓中的红色将消失。
-
将虚拟对象朝文本的方向移回。
-
观察轨迹的位置并移动虚拟对象,直到轨迹的反弹点与字母 F 的顶部相交为止。

使用“布局”模式可以在空间中移动动画。
使球从字母上反弹:
现在,将重复您所学习的知识,实现在字母上反弹球。
球将反弹 8 次,分别在第 15 帧、第 45 帧、第 75 帧、第 105 帧、第 135 帧、第 165 帧、第 195 帧和第 220 帧处与字母接触。
-
 启用“自动关键点”。
启用“自动关键点”。
-
在轨迹栏中,选择第 30 帧处的关键点并将其删除。
-
将时间滑块移动到第 45 帧(或在“当前帧”字段中输入 45)。
-
放置虚拟对象,以便球在单词“Follow”的双 L 字母上反弹。
-
移动时间滑块,然后移动虚拟对象,以便球在以下各帧处从相应的字母上反弹。
-
F,在第 15 帧
-
ll,在第 45 帧
-
w,在第 75 帧
-
th,在第 105 帧
-
b,在第 135 帧
-
u,在第 165 帧
-
c,在第 195 帧
-
ba,在第 225 帧

-
-
在第 240 帧时移动虚拟对象,以便球从字母上移开。
-
播放动画并观察结果。
-
将工作另存为 mybounce_text.max。如果您遇到任何问题,可以打开 bounce_text.max 文件来查看到目前为止的正确动画。
下面,将学习使用增强曲线来影响反弹球的高度。
添加增强曲线:
-
在视口中选择球,右键单击并选择“曲线编辑器”。
将显示“曲线编辑器”窗口(如果其尚未可见)。
-
在“控制器”窗口中,单击 Z 位置轨迹。
-
在“曲线”菜单上,选择“应用 - 增强曲线”。在“控制器”窗口中,单击加号图标。单击“增强曲线”以将其高亮显示,然后按住 Ctrl 键并单击 Z 位置轨迹。使用该方法只能显示这两种曲线。
在“控制器”窗口中,增强曲线将被添加到 Z 位置轨迹下方。在右侧的“关键点”窗口中,这不太容易被察觉。
增强轨迹的比例非常小,因此对关键点进行相当微小的更改都可能会导致动画发生巨大变化。您可以通过放大增强轨迹来抵消这种效果。
-
 在“导航:轨迹视图”工具栏(位于“关键点”窗口右下方)中,单击“缩放区域”按钮。围绕增强轨迹的第 240 帧的关键点拖出一个缩放区域窗口。
在“导航:轨迹视图”工具栏(位于“关键点”窗口右下方)中,单击“缩放区域”按钮。围绕增强轨迹的第 240 帧的关键点拖出一个缩放区域窗口。
-
在“设置”菜单上启用“交互式更新”。
-
 在“轨迹视图”工具栏上单击“移动关键点”以将其启用,然后向下移动增强关键点,同时在“透视”视口中观察轨迹上产生的效果。
在“轨迹视图”工具栏上单击“移动关键点”以将其启用,然后向下移动增强关键点,同时在“透视”视口中观察轨迹上产生的效果。

降低增强曲线在“关键点”窗口中显示对 Z 位置曲线产生的效果
请不要将其移动到水平零值以下,否则会得到一些奇怪的效果。

轨迹上显示的增强曲线
提示:可以在“关键点状态: 轨迹视图”工具栏上输入精确值。
使用增强曲线时,如果不确定是否对结果感到满意,则可以将它们禁用。在“控制器”窗口中选择增强曲线,然后在“曲线”菜单上选择“启用\禁用”。
-
 在“导航”工具栏上单击“水平方向最大化显示”以再次观察整条曲线。
在“导航”工具栏上单击“水平方向最大化显示”以再次观察整条曲线。
(责任编辑:admin)


 3D建模软件Blender:如何
3D建模软件Blender:如何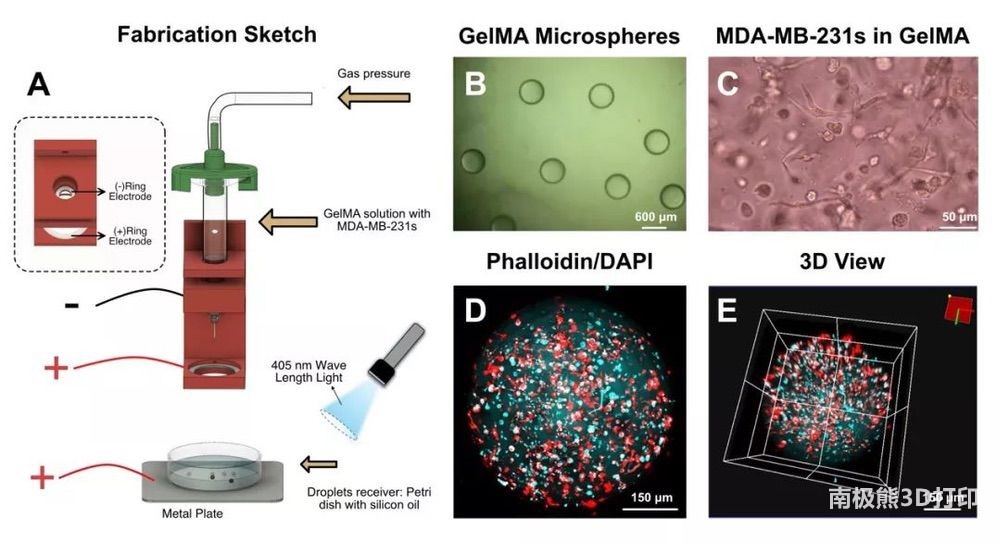 甲基丙烯酸酐化明胶(GelM
甲基丙烯酸酐化明胶(GelM 顶刊综述:3D打印块体金属
顶刊综述:3D打印块体金属 彩色水笔+3D打印,大神教
彩色水笔+3D打印,大神教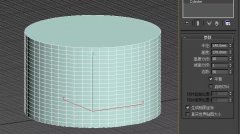 如何用3D打印机制作灯罩?
如何用3D打印机制作灯罩? Magics分割模型的3种不同
Magics分割模型的3种不同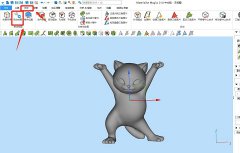 Magics分割模型的
Magics分割模型的 撒罗满:3D打印光
撒罗满:3D打印光 3D打印机新手教程
3D打印机新手教程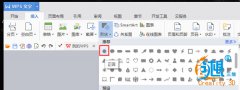 创想课堂:教你用
创想课堂:教你用 3D打印教程:不雕
3D打印教程:不雕

