3ds Max教程:单色材质-应用标准材质

材质成分:颜色和其他控制
通 常,我们会将简单的标准材质(没有贴图)视为“单色”材质。实际上,3ds Max 材质由许多成分控制组成,其中包括若干颜色成分。例如,默认的 Blinn 明暗器使用三个颜色成分:环境光、漫反射和高光反射。环境光是处于阴影中材质的颜色,高光反射是当材质发光时高光的颜色。漫反射是在漫反射灯光照射下材质 的颜色,即我们通常将其视为材质的“本身”颜色。在本教程的课程中,将只使用漫反射颜色成分。
材质还具有其他非颜色成分,例如高光和不透明度控制。在这些课程中,将调整一些高光量和贴图量,但是不会使用数字材质成分。
设置场景:
-
在菜单栏上,选择“文件”>“打开”。找到 \tutorials\designviz 文件夹中的 chairs.max,然后单击“打开”。
如果看到“文件加载:单位不匹配”对话框,请选择“采用文件单位比例”选项。这将更改系统单位,因此请确保完成本教程后重置系统单位。
若要重置系统单位,请转到“自定义”菜单并选择“单位设置”>“系统单位设置”>“系统单位比例”>“英寸”。
 如果几何体在视口中不可见,请单击“所有视图最大化显示”两次以调整视图显示。
如果几何体在视口中不可见,请单击“所有视图最大化显示”两次以调整视图显示。
此场景中只包含椅子和茶几。当前,它们只是暗灰色的。

您将为椅子和茶几桌面创建有光泽的黑色皮革,并为木头创建单一的棕色。
创建黑色皮革材质:
-
 在工具栏上单击“材质编辑器”。
在工具栏上单击“材质编辑器”。
将显示“材质编辑器”。此大型对话框用于设计和应用材质。在对话框的顶部是显示材质预览效果的示例窗。

示例窗通过小型示例对象(例如球体)显示材质的预览效果。
在示例窗的右下方是各种按钮和其他控件。在这些工具的下面是专用于特定材质类型的卷展栏。
-
确保第一个示例窗处于活动状态。如果该示例窗处于活动状态,则它带有白色粗边框。
-
在“材质编辑器”中,转到“Blinn 基本参数”卷展栏。

-
单击标记为“漫反射”的灰色色样。
此时出现“颜色选择器”。
-
在“颜色选择器”中,将漫反射颜色更改为黑色。执行此操作的最简单方法是将“白度”滑快拖动到最顶端。RGB 和 HSV 字段都应该显示 0,0,0。

-
在“颜色选择器”中,单击“关闭”。
默认情况下,漫反射成分被锁定到环境光成分,因此“漫反射”和“环境光”色样现在都显示为黑色。

材质颜色非常黑,正如其示例窗所示。若要使材质看起来像皮革,还必须使其有光泽。若要执行此操作,需要增加高光的强度和大小。
-
在“Blinn 基本参数”卷展栏 >“反射高光”组中,将“高光级别”设置为 79。
如高光曲线图所示,现在已具有较强的高光。增大“高光级别”的值会增加高光曲线的高度。

此效果在示例窗中也是显而易见的。

-
在“反射高光”组中,将“光泽度”设置为 54。
高光曲线图显示高光曲线变得更窄了。

增大“光泽度”的值会使高光曲线变窄。通常情况下,小而强烈的高光可生成发光材质的效果,如示例窗中所示。

此效果适用于皮革装饰,因此需要为此材质指定一个命名。
-
在示例窗下面的材质名称字段中,高亮显示默认名称“1 − Default”(数字可以改变),然后输入 Black Leather。
将黑色皮革材质应用于椅子上需要装饰皮革的部分:
-
 在视口中,单击以选择椅子和茶几上需要装饰皮革的部分。
在视口中,单击以选择椅子和茶几上需要装饰皮革的部分。
在线框视口中,这些部分是蓝色的。

 名称“Leather Parts”应该出现在“创建”面板的“名称和颜色”卷展栏中。如果转到“修改”面板,该名称也应该出现在面板顶部的对象名称字段中。
名称“Leather Parts”应该出现在“创建”面板的“名称和颜色”卷展栏中。如果转到“修改”面板,该名称也应该出现在面板顶部的对象名称字段中。
-
 在“材质编辑器”中,确保“Black Leather”材质的示例窗仍处于活动状态,然后单击“将材质指定给选定对象”。
在“材质编辑器”中,确保“Black Leather”材质的示例窗仍处于活动状态,然后单击“将材质指定给选定对象”。
在视口中,需要装饰皮革的区域此时显示为暗色,并且“Black Leather”示例窗的四个角会出现白色的实心三角形,表明材质已应用于场景中选定的一个或多个对象。
创建简单的木头材质:
由于此模型只是一个较大场景中的一小部分,所以木头可以是简单的棕色。后面的练习将介绍如何创建更逼真的木头纹理。
-
在“材质编辑器”中,单击第二个示例窗将其激活。
-
在“Blinn 基本参数”卷展栏中,单击“漫反射”色样。
-
在“颜色选择器”中,将色调、饱和度和值 (HSV) 字段的值分别指定为: 25, 129, 146.
红、绿、蓝 (RGB) 微调器将更新以分别显示 146、116、72。
-
关闭“颜色选择器”。
“漫反射”和“环境光”色样现在显示亚棕色。
-
在“反射高光”组中,将“高光级别”设置为 15。保持“光泽度”的默认值 10。
广而浅的高光为材质赋予了一种无光泽的外观,因为要将其用于木头部分。
-
在材质名称字段中,输入 Wood 1。
将木头材质应用于椅子和茶几上的木制部分:
-
 在视口中,单击以选择椅子或茶几的木腿。
在视口中,单击以选择椅子或茶几的木腿。
在线框视口中,这是模型的橙色部分。
 如果转到“修改”面板,名称“Wood Parts”应该出现在面板顶部的对象名称字段中。
如果转到“修改”面板,名称“Wood Parts”应该出现在面板顶部的对象名称字段中。
-
 在“材质编辑器”中,确保“Wood 1”材质的示例窗仍处于活动状态,然后单击“将材质指定给选定对象”。
在“材质编辑器”中,确保“Wood 1”材质的示例窗仍处于活动状态,然后单击“将材质指定给选定对象”。
在视口中,木制区域现在显示棕色。
渲染场景以查看更多效果:
-
右键单击“透视”视口以确保其处于活动状态。
-
 在工具栏上,单击“快速渲染”。
在工具栏上,单击“快速渲染”。
材质显示在渲染结果中。这些材质很简单,但是作为建筑场景的细节已经足够了。

此渲染的一个问题是某些面不会显示;具体来说就是茶几的正面以及椅子的右侧面。解决此问题的一种方法是:进入场景,并翻转未渲染几何体的面法线,但“材质编辑器”自身也提供了一种解决方法。
-
对于“Wood 1”材质,转到“明暗器基本参数”卷展栏,并启用“双面”。然后单击“Black Leather”示例窗以将其激活,同样也对皮革材质启用“双面”。

启用“双面”是确保渲染场景中所有对象几何体的一种方法。请注意,这样做可能会增加渲染时间,尤其是在复杂的场景中。
-
 再次单击“快速渲染”。
再次单击“快速渲染”。
此时,所有家具几何体都将进行渲染。

保存工作:
-
将场景另存为 chairs_with_materials.max。
(责任编辑:admin)


 3D建模软件Blender:如何
3D建模软件Blender:如何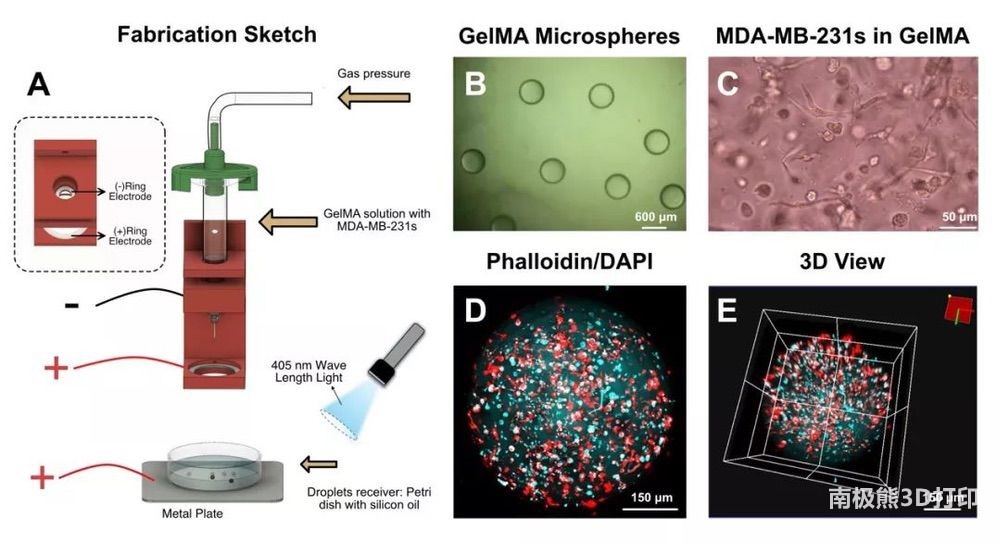 甲基丙烯酸酐化明胶(GelM
甲基丙烯酸酐化明胶(GelM 顶刊综述:3D打印块体金属
顶刊综述:3D打印块体金属 彩色水笔+3D打印,大神教
彩色水笔+3D打印,大神教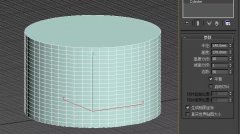 如何用3D打印机制作灯罩?
如何用3D打印机制作灯罩? Magics分割模型的3种不同
Magics分割模型的3种不同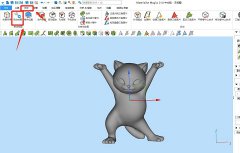 Magics分割模型的
Magics分割模型的 撒罗满:3D打印光
撒罗满:3D打印光 3D打印机新手教程
3D打印机新手教程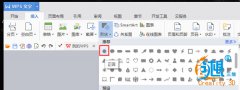 创想课堂:教你用
创想课堂:教你用 3D打印教程:不雕
3D打印教程:不雕

